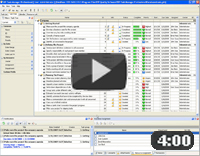Often companies that conduct a big number of projects and tasks, confront with the issue of receiving a lot of task notifications regarding each task that should be displayed on convenient and flexible view. An employee can receive dozens of notifications and he needs to be able to quickly find his bearings to proceed with his task list. In such a case the filtering of task notifications, probably, is the best solution. If an employee could cut off task notifications by date or by creator, then it would help him quickly be focused on the hot test and prioritized tasks. VIP Task Manager has Notifications panel with advanced filter. You can filter and sort notifications by date and creator of task notifications so that be quickly focused on current task progress.
Action plan
Filtering by "Dated Created"
- Activate filter bar in Notification panel
- Select drop down list next to the "Date Created" field
- Choose one of the available options: Relative, Date, or Range.
- For each of those options you can specify a period of time. For example, you can display all notifications received within last week: Date Created-Relative-Last Week; or within a range (e.g. from 2nd till 12th of October): Date Created-Range-Select the days range
Filtering by "Creator"
- Select drop down list next to the "Creator" field
- In the list choose which resource notifications you want to display
- Press Ok
Once you set a filter, you can erase it by clicking on "Clear filter" button on the Notifications panel.
 |
|
 |
VIP Task Manager |